How to Play Minecraft with Friends on PC?
Minecraft is an exciting and engaging game where players spend hours exploring an infinite world. Players have complete control over every aspect of the game, and you can choose to build the grandest castles or the simplest of homes.
While Minecraft is a blast when played on your own, it opens a new world of fun when played with friends. If you want to play Minecraft multiplayer on your PC, there is more than one option. You can either play with your friends or connect with over 126 million gamers who regularly play Minecraft.
Let’s take a look at how you can play Minecraft with friends on PC.
Play Minecraft multiplayer on public servers
Most Java users use Minecraft servers to link up with other players. These servers are easy to join, and you will find lots of versions and game modes. You will find PvP, creative, or survival servers with online players, and all you need to do is join the server and connect with those players.
Furthermore, public servers are not only for Java players. Cross-platform Minecraft players can also find the server of their choice.
Typically, you can join a server by copying the server’s IP address you wish to join. Then, navigate to the multiplayer screen in your Minecraft client and click on Direct Connection or Add server. Here, you have to paste the IP address into the Server Address box and click Join Server.
If your friend is already running a private server, either through third-party hosting services or their PC, you will need the server’s IP address. Once you have the IP address, copy and paste it to join.
Play in Minecraft Realms
Realms are not cross-platform, but they work for both Minecraft Java and Bedrock Edition. Realms are the personal servers of Minecraft and one of the easiest ways to create a private world to build and craft with your friends. Take a look at the steps to create a Realm.
- Java Edition
First, players have to purchase a subscription for Realm. You may activate the thirty-day free trial and cancel anytime if you don’t like it.
After you’ve opted for the free trial or have the subscription plan, open Minecraft and select Minecraft Realms. Click to start your new Realm if this is your first time creating a Realm. You can name your Realm and even enter a description before selecting the world type. You can choose between uploading a previously saved world, generating a new world, or exploring the world templates, experiences, and adventures of the Realm.
Once you’ve finished creating your Realm, select Configure Realm and click on Players. Then, click Invite Player and type the username of your friend before clicking Invite Player again. An invitation to join your Realm will be sent to your friend, and your friend or friends have to accept the invitation to join your Realm.
- Bedrock Edition
Minecraft Bedroom Edition (BE) is slightly different. You have to start Minecraft BE > click Play > head to Worlds and select Create New > select Create New World again > click Creare on Realms from the left pane > choose two to ten players for your Realm.
For a two-player Realm, you have to name your Realm, agree to the terms & conditions and click Create Realm. For a ten-player Realm, you have to select Buy Now from the navigation and start a free trial after agreeing to the terms & conditions.
Play with your friends on a LAN (local area network)
If you want to play with your friends connected to the same network through ethernet or other, you can play on a local area network or LAN.
In the Java edition, you need to choose a host computer and launch Minecraft > click Single Player and create a new world or open an existing one > once you have entered the world, press Escape > click on Open to LAN and select Creative, Adventure, Survival or the default game mode >turn cheat commands on or off > click on Start LAN game and the game will be hosted.
Here, it is crucial to note that when you choose a host computer, select a fast enough computer to run a server for other players so that everyone can play Minecraft without experiencing performance issues. After you have hosted the game, only those players who are on the same network can join. Also, all the players must be on the same server version.
Playing Minecraft multiplayer on Xbox, Nintendo Switch or Playstation
Those who prefer playing Minecraft on their Nintendo Switch, Xbox, or Playstation can play with their friends on the same screen. On a split-screen mode, you can play with up to three people at a time. To play Minecraft on a split-screen mode, you have to open Minecraft and connect the controllers. At the same time, the game automatically sets the number of players > click on Help & Options on the Menu > click on Settings > click Enable Player Split-screen Vertical.
The only problem with playing Minecraft on Xbox or Nintendo Switch is that you cannot include your other friends, and you only have to play with those who are next to you.
Conclusion
Minecraft is one of the most popular and sought-after games. Gaming enthusiasts always have a blast when playing this game as they get to build and craft according to their preferences. But if you want to play the game with your friends, you need to have the same game version as your friends and be on the same server version. If your game version is different from the server version, you have to update or change the game version.
Hopefully, the steps and tips mentioned above have cleared your doubts on how you can play Minecraft with your friends on PC. The easiest method would be to join a Minecraft server and connect with hundreds of online players. But if you want complete privacy, you can set up a LAN connection to only invite people with who you want to share the game.
Image Credit: Pixabay
Taylor is the Gaming Editor of Comic Years and a lifelong fan of video games. He holds two degrees in Political Communication and wrote a Master's Thesis on resistance movements, race, and the exploitation of college athletes. His wife and two Toy Australian Sheppards keep him sane.
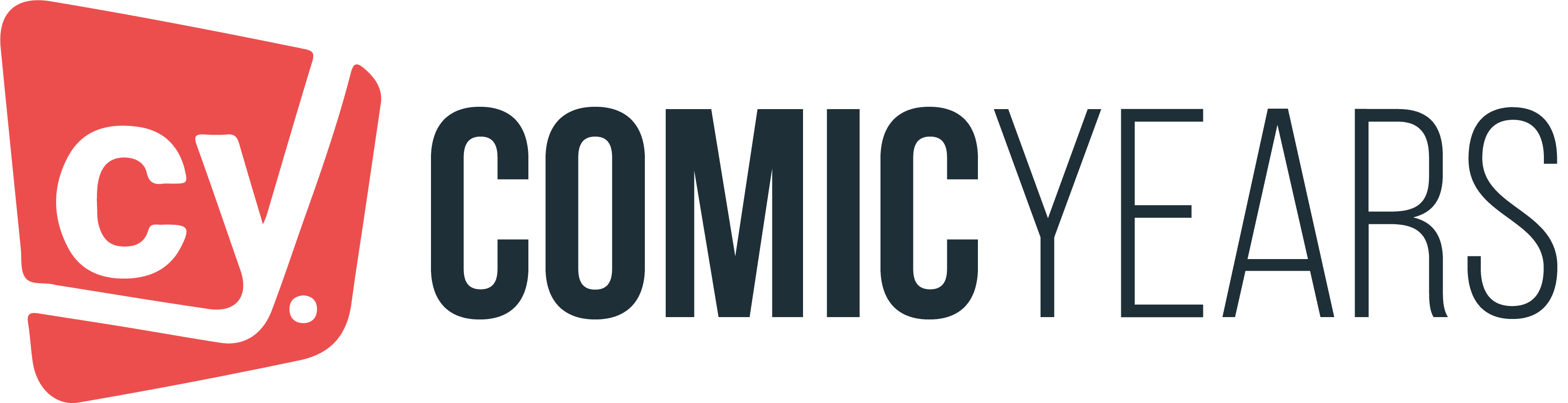
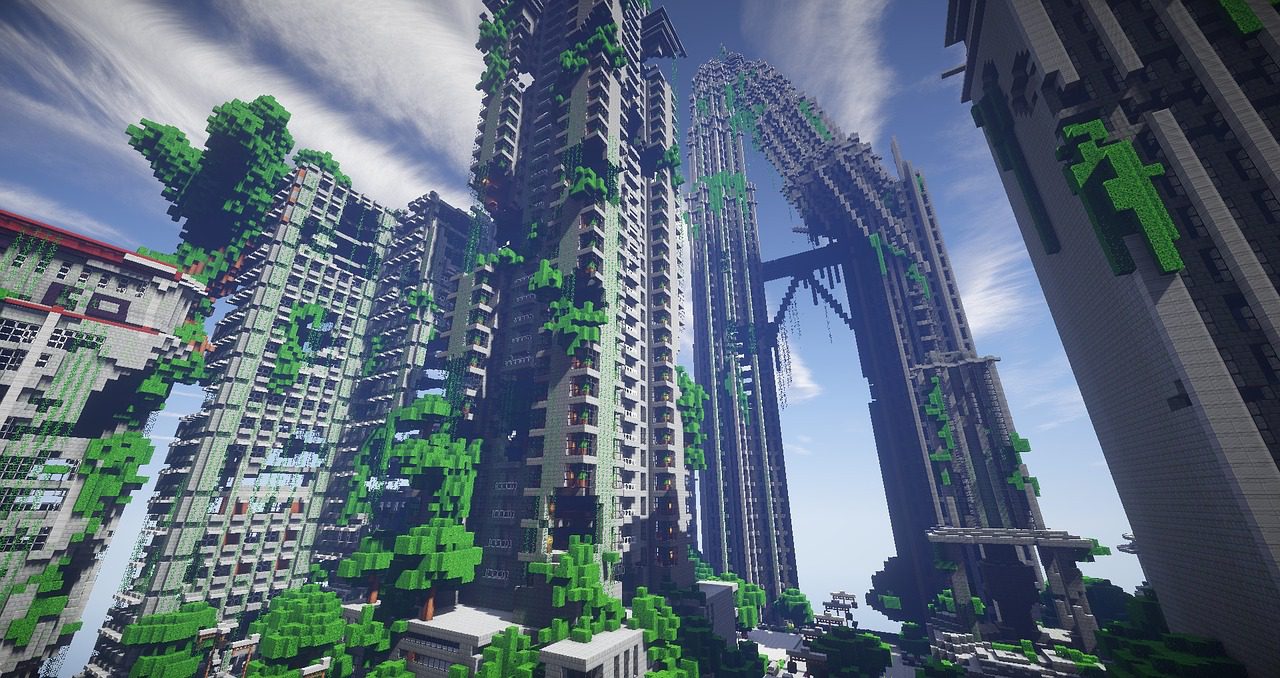
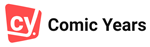






Leave a comment